شرح كامل لبرنامج Google Password Manager
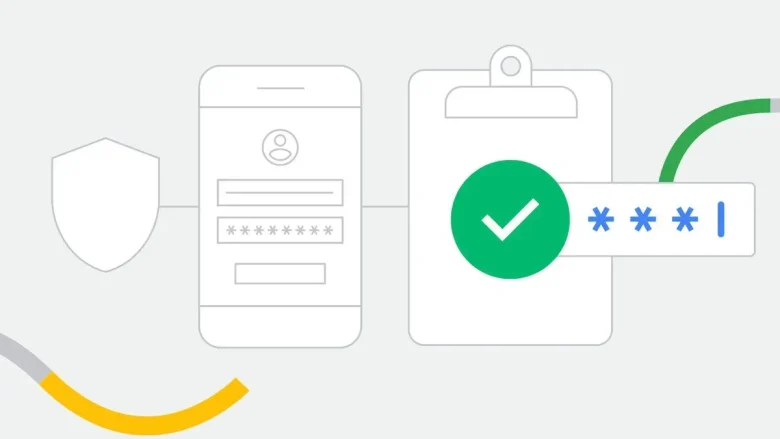
Google Password Manager نقدم لك شرحًا كاملاً لمدير كلمات مرور Google من خلال أحد مواقع الويب. أصبحت التطبيقات كثيرة جدًا وكل تطبيق أو موقع ويب يتطلب كلمة مرور لصاحب الحساب للوصول إلى حسابه. هنا يواجه الجميع المشكلة أثناء تذكر كلمة المرور لكل تطبيق أو موقع ، لذلك نرى أن كل مستخدم لديه المزيد من كلمة المرور ، لأن كلمات المرور يجب أن تكون مختلفة حتى لا تسرق كل الحسابات الشخصية لأنها بكلمة مرور مختلفة تكون أكثر أمانًا.
شرح كامل لبرنامج Google Password Manager
على الرغم من أن التطبيقات والمواقع تحتفظ بكلمات مرور شخصية ، إلا أن هناك العديد من الحالات التي يمكن أن نواجه فيها ذلك ، لذلك يجب علينا تسجيل الدخول مرة أخرى لتذكر جميع كلمات المرور المستخدمة. بالنسبة لجميع التطبيقات والمواقع الإلكترونية ، قدمت Google مدير كلمات مرور البرنامج.
- أصبح Google Password Manager منقذك في حالة رغبتك في تسجيل الدخول إلى حساباتك الشخصية ولا يمكنك تذكر كلمات المرور الدقيقة لكل تطبيق.
- يساعد Google Password Manager في تخزين جميع كلمات المرور المستخدمة والاحتفاظ بها عند تسجيل الدخول من خلال متصفح Google Chrome ، حيث يحتفظ بأسماء المستخدمين وكلمات المرور المرتبطة بكل اسم مستخدم.
- ما عليك سوى تسجيل الدخول إلى حساب Google الخاص بك على متصفح Google Chrome ثم تسجيل الدخول إلى حساباتك المختلفة ويمكنك الوصول إليها بسهولة ودون الحاجة إلى حفظ كلمة مرور.
- كل ما تحتاجه في هذه الحالة هو أن تتذكر كلمة مرور حساب Google ولا شيء آخر.
ميزات Google Smart Lock
- يسمح Smart Lock للمستخدم بتسجيل الدخول تلقائيًا إلى جميع مواقع الويب والتطبيقات ، ولكنه يعتمد على موافقة المستخدم لحفظ كلمة المرور أولاً ، والخطوة التالية هي مزامنة كلمات المرور. يمر مع متصفح Google Chrome. وبالتالي ، يمكن للمستخدم الوصول إليه من أي مكان أو جهاز.
- يُسمح بإلغاء تسجيل الدخول التلقائي لمن يريد ذلك ، على الرغم من أن بعض تطبيقات Android لا يدعمها Smart Lock.
- Smart Lock هو التطبيق الذي يحتاج إلى الاحتفاظ بكلمة المرور الخاصة به ، على سبيل المثال ، عند شراء هاتف محمول جديد ، ما عليك سوى تنزيل التطبيقات المستخدمة ثم تسجيل الدخول إلى تطبيق Smart Lock ، وسيتم تسجيل دخولك تلقائيًا. تطبيقات آمنة
- لذلك ، لتنزيل تطبيق جديد وإنشاء كلمة مرور له ، تأكد من تشغيل المزامنة مع Smart Lock.
- نظرًا لأنه تتم مزامنة جميع كلمات المرور مع الهاتف ، يوصى بشدة باستخدام أمان Smart Lock للهاتف المحمول.
حفظ كلمات المرور لحساب Google الخاص بك
يمكنك بسهولة تخزين كلمات المرور لكل تطبيق على Google Password Manager ، ويمكنك تمكين الخدمة لمزامنة كلمات المرور وتخزينها على Google باتباع الخطوات التالية:
حفظ كلمات المرور على أجهزة Android
لتمكين ميزة الاحتفاظ بكلمة المرور على أجهزة Android ، عليك القيام بما يلي:
- انتقل إلى إعدادات الهاتف المحمول ثم انتقل إلى قائمة Google.
- من هناك ، اضغط على أيقونة حساب Google.
- انتقل إلى صفحة قائمة الأمان.
- انتقل إلى (الاتصال بالمواقع الأخرى) وحدد كلمات المرور الآمنة الخاصة بك.
- انقر فوق تنشيط الخدمة.
- إذا كنت ترغب في إيقاف تشغيل المزامنة والاحتفاظ بكلمات المرور ، فيمكنك اتباع نفس الخطوات والنقر فوق إيقاف.
حفظ كلمات المرور على جهاز الكمبيوتر
لا تختلف الخطوات كثيرًا على جهاز الكمبيوتر ، لكنها أصغر نظرًا لأن جميع الإعدادات معروضة في صفحة واحدة.
- انتقل إلى متصفح Google Chrome ثم قم بتسجيل الدخول إلى حساب Google الخاص بك.
- بعد ذلك ، تحتاج إلى الوصول إلى قائمة الإعدادات من خلال النقر على أيقونة الملف الشخصي.
- في هذه القائمة ، انتقل إلى كلمات المرور.
- هنا اقتراح لحفظ كلمات المرور.
- إذا كنت تريد حفظ كلمات المرور ، فانقر فوق إيقاف.
كيفية تسجيل الدخول باستخدام Google Password Manager
بعد التأكد من أن كلمات المرور متزامنة لجميع التطبيقات المستخدمة ، تأكد من استخدام كلمة مرور قوية لا يمكن تذكرها بثقة لأن مدير كلمات المرور قد حفظها ، لذا سواء كنت تريد استخدامها بسهولة ، وفي حالة رغبتك في ذلك . لتسجيل الدخول إلى الحسابات الشخصية على جهاز جديد ، اتبع الخطوات التالية:
- أولاً ، انتقل إلى متصفح Google Chrome ثم قم بتسجيل الدخول إلى حساب Google ، الذي تم تمكين مزامنة كلمة المرور فيه.
- سيتم توجيهك بعد ذلك إلى التطبيق أو موقع الويب الذي تحاول الاتصال به.
- انقر فوق أيقونة الاتصال وهناك حالتان:
- إذا تمت مزامنة المتصفح مع اسم مستخدم وكلمة مرور ، فسيظهر تلقائيًا.
- تمت مزامنة المستخدم مع أكثر من مستخدم ولديه كلمات مرور متعددة ، وهنا تظهر جميع أسماء المستخدمين. كل ما عليك فعله هو تحديد اسم المستخدم وستظهر كلمة المرور تلقائيًا.
مقال اخر: تغير باسورد راوتر We VDSL
كيفية البحث عن كلمة المرور المحفوظة على الجهاز عند نسيانها
يتيح لك Google Password Manager عرض كلمات المرور المحفوظة بسهولة أثناء محاولتك اكتشافها. حتى أنه يتيح لك تغيير كلمات المرور أو إزالتها من خلال:
البحث عن كلمات مرور الكمبيوتر
هناك طريقتان لمعرفة كلمة المرور من خلال متصفح Chrome على الكمبيوتر:
- الطريقة الأولى:
- انتقل إلى قائمة الإعدادات ، ثم إلى إعدادات كلمة المرور.
- للاطلاع على كلمات المرور المحفوظة في التطبيق ، يتم وضع سهم على رمز العين المقابل لكلمة المرور التي تريد الحصول عليها.
- الطريقة الثانية:
- انتقل إلى حساب Google الشخصي الخاص بك ، ولكن عبر مدير كلمات المرور عبر الرابط التالي:
- ستظهر جميع كلمات المرور والبرامج الخاصة بهم.
- يتم إخفاء كلمات المرور وعرضها من خلال النقر على أيقونة العين.
ينبه مدير كلمات المرور عند تغيير كلمات المرور
يسمح مدير كلمات المرور بإرسال تنبيهات في حالة تغيير كلمة المرور للتأكد من عدم سرقة الحساب الشخصي وأن المستخدم نفسه يريد تغيير كلمة المرور ، حتى من خلال هذه الإشعارات والتنبيهات المرسلة يجب تمكينها. .
- انتقل إلى متصفح جوجل كروم الخاص بك.
- اذهب إلى قائمة الإعدادات التي يمكن العثور عليها في قائمة المزيد.
- في قائمة الإعدادات ، حدد الحماية والأمان ، ثم التصفح الآمن.
- هنا تحتاج إلى الضغط على أيقونة الحماية العادية وتفعيل الخدمة:
- للتحذير إذا تم الكشف عن كلمات المرور أثناء خرق البيانات.
- لاحظ أنه لا يمكن تنشيط هذه الخدمة إلا إذا تم تنشيط المتصفح الآمن.
هنا أكملنا مناقشتنا لتطبيق Google password manager ، حيث أوضحنا بالتفصيل Google password manager.
https://ye.alyemenalghad.com